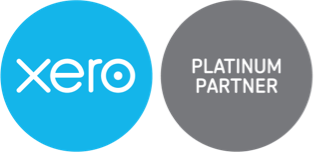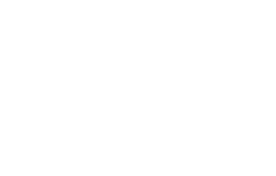So you have just taken on your first employee (congrats!) and now you have to pay them! Here's how...
So you have just taken on your first employee (congrats!) and you are sitting there wondering how you actually go about paying them. No, don’t pay them cash in hand. It may be tempting, but for every dollar you pay an employee in cash, you are missing out on an income tax saving of roughly 25 cents (differs by how your business is setup).
Lucky for us, some enterprising people have at Xero have put together some shiny software that handles the boring bits for us and leaves you to get on with your day and create real value for your customers.
PRE-FLIGHT CHECKS
Before we get started, we need to do some pre-flight checks to ensure this is the right process for you. Every business is different, and often that means that different payroll software and processes are better suited. Have a read of the below, and as long as you don’t see any red flags, push on with the rest of the guide.
- You do not use a separate timesheet app that integrates with Xero like Deputy, Tanda, or KeyPay.
- You pay super to your employees using Xero’s Automatic Superannuation function.
Lastly! This guide was written in late Feb 2022. If what you are looking at on your screen looks a little different to the instructions below, don’t fret! The logic will likely be the same, with Xero just making a few tweaks to improve design and features.
LET’S GET IT DONE
First up, lets create a Pay Run in Xero. A Pay Run refers to a time period that is usually weekly, fortnightly, or monthly, and contains everything that goes into an all of your employees payslip.
- In Xero, go to Payroll > Pay Employees.
- Click Add Pay Run then Next. You will now be dumped at the Pay Run Overview page that will look something like this:

Next Up
we are going to review each employees payslip, make edits as necessary, and then Post the Pay Run to finalise it 📫.
- In Xero, go to Payroll > Pay Employees.
- Under Draft Pay Run, select the pay run we created earlier.
- Select the first employee in the list by clicking on their name.
- Repeat the following for each employee:
- For salaried employees, check if any public holidays or leave that should be there, is there, then just click Save & Next.
- For casuals and part timers, enter in the hours, then click Save & Next.
- On the last employee, select Close to return to the Pay Run Overview page.
- Click the Post Pay Run to finalise the pays.
One common misconception about Xero is that Xero will talk to your bank and then make payment to your employees on your behalf. While Xero kind of does make payment for you with Superannuation (more on this later), it does not for the payment direct to the employee. So next up, is how we make payment to our employees.
- In Xero, go to Payroll > Pay Employees.
- Under Pay Run History, select the pay run we created earlier.
- Select View Reports then Bank Payments. Keep this report handy somewhere as we will need it in a second.
- Jump into your online banking, and create a new payment.
For smaller businesses with 1-5 employees, illumin8 generally recommend making individual payments to employees as they are easier to track. For larger businesses with 5+ employees, look into using your banks “batch” or “multi-pay” feature with ABA files. These special files allow Xero to tell your bank what banks accounts need what money transferred, without you having to manually transfer the information from Xero.
- Enter in your payments to your employees using the information from the Bank Payments report from earlier.
The Bank Payments report will always give you the correct amount to pay an employee factoring in any reimbursements, deduction, and tax withheld, so it is your one stop shop for this part of the process.
- Dot your i’s, cross your t’s, then make to each of your employees. Don’t put your feet up yet, we have just a few more steps to go.
NEXT STEP
We're going to send out payslips to our employees, and file the Pay Run with the ATO using STP (Single Touch Payroll aka new school Payment Summaries).
- In Xero, go to Payroll > Pay Employees.
- Under Pay Run History, select the pay run we created earlier.
- Select Pay Run Options then Email Payslips. Once the dialogue box pops up click Email Payslips again to swiftly email those payslips off to your employee’s inbox.
- To file STP, select the big green File button and follow the prompts to submit STP to the ATO.
NEARLY THERE!
Next we need to pay our employees superannuation. While technically you don’t need to pay this until the end of the quarter (for small employers anyway), paying your employees superannuation straight after paying them is a bulletproof way to ensure you never forget to make a payment.
While there are multiple ways to pay employees superannuation (see the ATO’s documentation on the subject if you are interested in all the options), Illumin8 recommends using Xero’s Automatic Superannuation function to do it. By doing so, Xero can automatically keep track of what superannuation you have and have not paid, helping you keep on the good side with our friends at the ATO and FairWork by not missing a single payment. It’s also super-fast to boot.
- In Xero, go to Payroll > Superannuation.
- Click Add Super Payment.
- From the payment details page, choose the lines to pay from the list of posted Pay Runs.
- Once you've selected your accruals for inclusion in this batch, click Submit for Approval.
- You will be redirected to the superannuation home screen where the batch will appear as 'Pending Approval'.
- Your nominated authoriser (usually whoever runs payroll within your business) will receive a text from Xero with the authorisation code, which is valid for 24 hours.
LAST STEP!
Since Xero’s Superannuation function direct debits your bank account to make the superannuation payment, it needs to make extra sure that you are allowed to be making the payment. Therefore we need to grab the 6 digit code from an SMS and whack it into Xero.
- In Xero, go to Payroll > Superannuation.
- Click on the batch which shows as 'Pending Approval'.
- Review the list of payments included in the batch.
- If you notice anything amiss, you can delete the payment.
- If everything looks good, click Approve, then enter the authorisation code you received in the SMS and click Approve & Submit.
- Xero will direct debit your bank account for the superannuation payment within 24-48 hours.
YOU'RE ALL DONE
🎉 🎉 🎉 Kick your feet up, grab a brew of your choice (cold brew coffee anyone?), and pat yourself on the back for getting your payroll done. If you have a dedicated bank account for stashing away cash to pay your BAS, don’t forget to transfer the PAYGW amount shown on the Pay Run into that bank account. By doing so, you will make sure you won’t be left high and dry come BAS payment time.




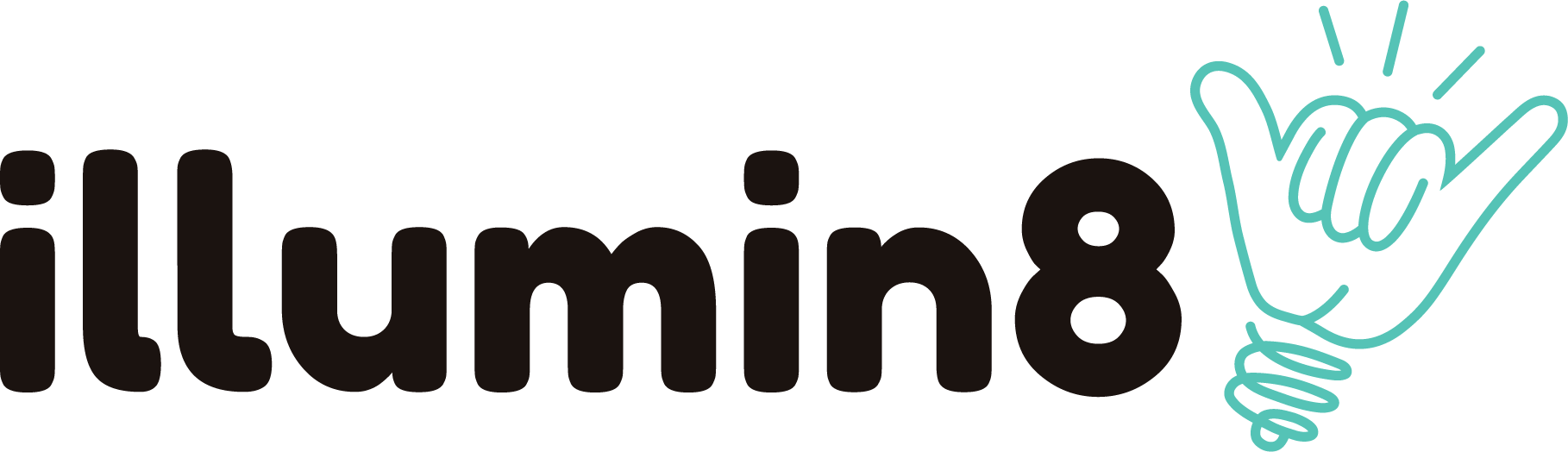
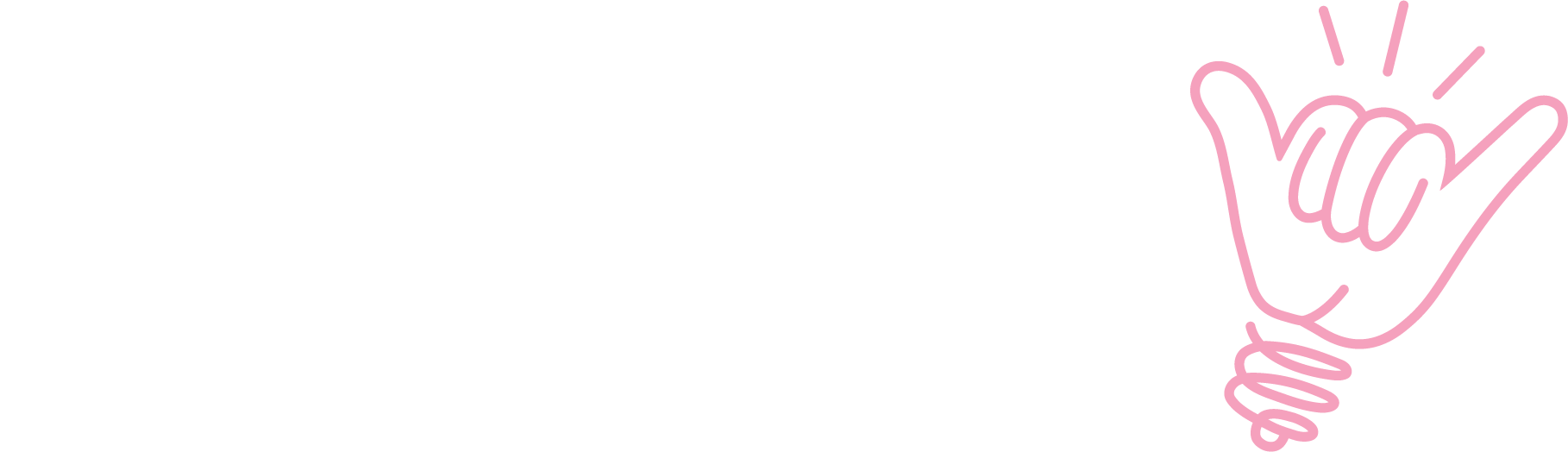












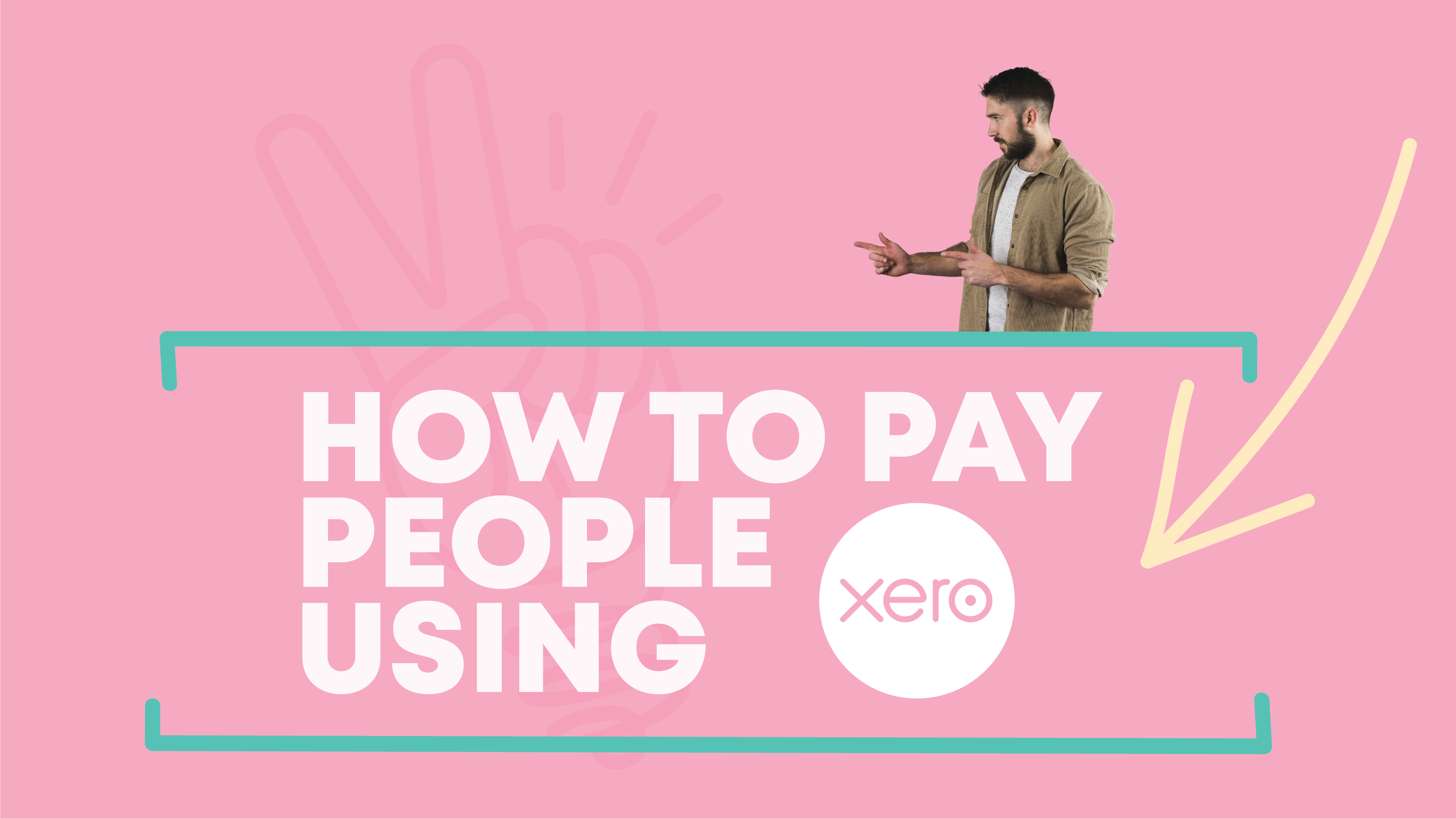

.png)

.png)
.png)